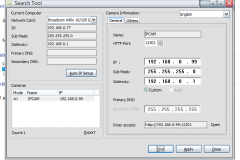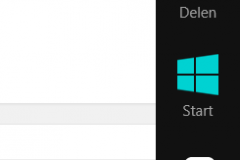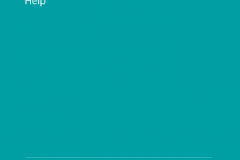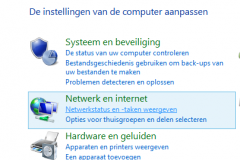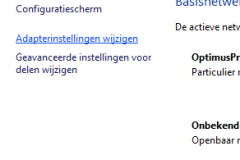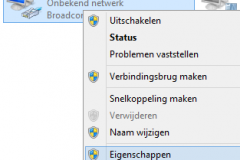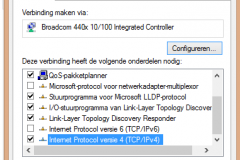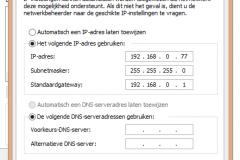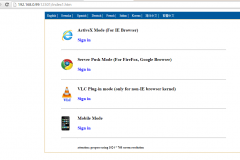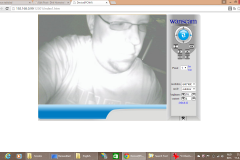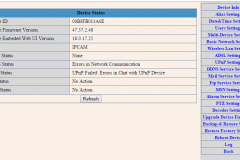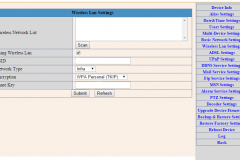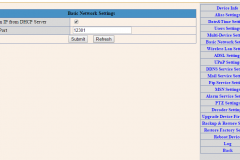Als je een draadloze ip camera gaat installeren is het handig dat je wat weet van ip-ranges, subnetten, SSID en WPA-keys. Als je dat niet hebt en je zo’n ding gekocht hebt en deze wilt installeren, dan heb je misschien wat aan deze post.
Een tijd geleden bij Frans voor makanaboerboels een ip-camera geïnstalleerd, zodat de toekomstige kopers de puppies al konden bekijken. Nu kwam een andere sportcollega langs die een camera uit China had en hem niet werkend kreeg. Ik ga even de stappen door die ik gevolgd heb om hem werkend te krijgen.
Zorg eerst dat de camera aangesloten zit op de stroom (ik had wel de camera gekregen, maar niet de adapter, gelukkig had ik zelf nog 1 liggen) en sluit eerst de vaste kabel aan zodat je camera aangesloten zit op je laptop of pc. Als er lampjes op de kabel gaan branden, dan gaat dat deel al goed. Branden er geen lampjes, controleer dan de kabel (andere proberen) en controleer of je camera wel stroom krijgt (juist voltage?). Bij mij begon de camera toen deze aan de stroom zat wat rondjes te maken (soort stand-by stand).
Doe vervolgens de CD-ROM in je CD-ROM speler en start (in mijn geval) search tool.exe (in het mapje English). Deze zoekt op welk ip-adres je camera gevonden kan worden (in dit geval op 192.168.0.99 met sub-mask 255.255.255.0 en gateway 192.168.0.1.
Ga naar de netwerkinstellingen op je pc (in de screenshots hoe dat in Windows 8.1 gaat). Doorloop deze instellingen. Daarmee zorg je dat je straks vanaf de computer waar je de camera op aangesloten hebt kunt benaderen.
Dat waren de stappen voor de vaste verbinding. Open je browser en ga naar de URL die search tool.exe je toonde voor inner access (in mijn geval http://192.168.0.99:12301). Je moet dan een scherm krijgen waar je gebruikersnaam en wachtwoord in moet vullen. Krijg je dat niet, controleer dan of je firewall, anti-virus of andere programma’s misschien je verbinding blokkeren.
Op het briefje wat erbij zat stond dat de username admin is en het wachtwoord none. Dat heb ik letterlijk ingetypt, werkte niet. Daarna bedacht ik dat “none” ook leeg kan betekenen, dus heb bij gebruikersnaam admin ingevuld en wachtwoord leeg gelaten. Werkte ook niet. Toen de volgende gok gedaan, in beide velden admin ingevuld. Dat werkte wel. Had dit nog niet gewerkt, dan heb ik via Google op standaard wachtwoord en het type van de camera gezocht, meestal vind je wel een site waar alle standaard wachtwoorden staan waarmee de camera de fabriek verlaat.
Let dus op, voordat je jouw camera met de boze buitenwereld verbinding laat maken, wijzig dan wel eerst het wachtwoord!
Je krijgt dan een scherm waarmee je op meerdere manieren verbinding kan maken. Ik heb gekozen voor Server Push Mode, zodat ik dit in Chrome kan doen.
Ik zie mezelf op camera en klik in dat scherm op het knopje met de hamer en de tang. Zo, nu krijgen we een scherm met veel opties!
Eerst naar de users settings. Hier kun je de gebruikers beheren en de wachtwoorden instellen. Tip: wijzig de naam van admin in een eigen naam en verzin een goed wachtwoord. Er zijn nogal wat botjes op het internet die met “brute-force” proberen het wachtwoord te raden bij standaard gebruikersnamen. Als je gebruiker admin nu pietjepuk heet, zal dat niet lukken.
Dan gaan we naar Wireless LAN settings. Door op SCAN te klikken, kun je automatisch naar draadloze netwerken laten zoeken. Selecteer jouw draadloze netwerk, kies de juiste encryptie en vul de key in. Klik op Submit. Je camera gaat nu opnieuw opstarten.
Dan is de vraag, werkt dit? Is je camera nu ook echt (goed) verbonden met je router? Dat kun je alleen zien in je router. Log via je browser in op je router. Als je niet weet hoe dat moet, raadpleeg dan iemand die het wel weet (iemand zal dit voor je geïnstalleerd hebben).
In mijn geval moest ik nog in het scherm Basic Network Settings instellen dat mijn router het IP-adres toewijst aan de camera.
Reboot de camera. Zorg dat je dan de netwerkkabel losmaakt. Bij het rebooten gaat de camera dan namelijk via WIFI connectie zoeken.
Krijg je geen connectie, sluit dan de kabel weer aan, met het kleine knopje kun je de camera resetten, zodat deze weer via 192.168.0.99 verbinding maakt. Probeer dan je instellingen aan te passen net zolang tot het werkt.